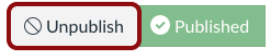Canvas: The Basics
Logging in
To log in:
- Open your browser and go to https://umich.instructure.com/.
- Click the Canvas login button in the upper-right corner of window.
- Type your U-M uniqname and password and hit return.
Finding your course
When you first log onto Canvas, you will see the dashboard Links to an external site. with colored cards showing recent activity for some or all of your courses.
You can see all of your courses by clicking the Courses link in the left-hand menu and then clicking All Courses in the window that opens.
To make a course appear as a colored card on the dashboard, click the star next to its name on the All Courses page.
Canvas courses of an official academic nature are automatically provisioned (created) 180 days prior to the beginning of the term, usually once the setup is completed by the college's curriculum coordinator on M-Pathways. As instructors get assigned to courses the update is reflected in Canvas. All courses in M-Pathways along with their enrollment data is loaded into Canvas twice a day.
Instructors can request a practice sandbox course site or project site by contacting the ITS Service Center Links to an external site..
Browsers
Canvas supports the last two versions of every browser release. (At this time, Firefox Extended release, which may be installed on some MiWorkspace computers, is not supported by Canvas.) See a full list of supported browsers Links to an external site..
Mobile devices
Most Canvas features are supported on mobile devices. Mobile apps Links to an external site. are also available free for download on both smartphones and tablets.
Profile and user settings
You can change your profile and personal settings at any time.
- Accessing your Profile and User Settings Links to an external site.
- Editing your Profile Links to an external site.
- Changing your User Settings Links to an external site.
Notification preferences
You can set notifications to email you when you send out an announcement or make and assignment.
- About notification preferences Links to an external site.
- What do each of the notification preferences mean? Links to an external site.
- Setting your notification preferences Links to an external site.
Dashboard
Your dashboard summarizes what's happening in all your courses. To open your Canvas dashboard while you're in your Canvas course, click the yellow Michigan block M in the upper-left corner of the Canvas window.
- Using the dashboard Links to an external site.
- Create a course nickname Links to an external site. - to better organize your view. A course nickname only changes the name of the course for the individual user who created the nickname, hence the name will not appear on other's dashboards.
Course navigation
Primary navigation areas for courses are the menus on the left and, at times, on the right.
- How to navigate your course Links to an external site.
- Reordering and hiding course navigation links Links to an external site.
Global navigation
The global navigation feature is found along the left side of the Canvas window. It's a fast way to switch between your courses, groups, grades, and calendar.
Roles and permissions
Information about the permissions for Canvas roles Links to an external site. at the University of Michigan.
Publish each Module, Quiz, Assignment, Page, File, and Discussion, as well as your course site
In Canvas, you will publish your course site to make it visible to students, and you must also publish any modules, quizzes, pages, assignments, files, and discussions in your course site. To publish these items, click the little gray circle icon to toggle it to green.
Enabling and hiding tools
You can choose which tools are visible to students in the left navigation menu.
- Click Settings at the bottom of the menu.
- Click Navigation along the top.
- Drag items between the upper and lower lists to hide (disable) or make them visible (enable) to students.
- IMPORTANT: Click Save. You may need to scroll down to see the Save button.
Navigation links in blue text are displayed to students. Navigation links in gray text are hidden from students.
You can also change a feature’s position within the menu: click an icon to the right of a feature and then use the “Move” up-down arrow. Then click Save.
More about reordering and hiding tools Links to an external site.
Groups
Groups are like a smaller version of a Canvas course site. They're used as a collaborative tool for students working together on group projects and assignments.
Creating Student Groups and adding students
- Manually Links to an external site.
- Automatically Links to an external site.
- Self-Sign Up
Links to an external site.
- Viewing Student Groups Links to an external site.
- Tips and troubleshooting for Groups
Canvas Basics Guide
Check out Instructure's Canvas Basics Guide Links to an external site. to learn about all features in Canvas.